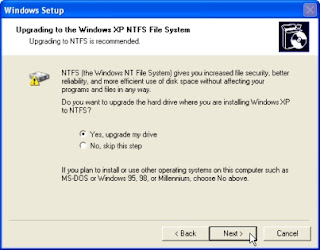How to install Microsoft Windows 98.
Question:
How to install Microsoft Windows 98.
Answer:
Below are the steps required to install the standard version of Microsoft Windows 98 and the Second Edition of Windows 98. It is important to realize that some computer manufacturers may have their own install of Windows 98, therefore the below steps may not all apply to how Windows 98 is installed on your computer. If the below steps do not apply to your computer's setup of Windows 98 and you are unable to determine how to install Windows, it is recommended you contact your computer manufacturer for additional help; Computer Hope will not how to install Windows using your manufacturer CD.
If you have not already, you may wish to read through document CH000186 for additional information about erasing your hard disk drive and starting over.
From the MS-DOS prompt, switch to the CD-ROM drive; commonly this is the D: drive. Additional information about switching drives in MS-DOS can be found on document CH000515.
Once in the CD-ROM drive, type cd win98 and press enter.
Once in the WIN98 directory, type setup and press enter.
Press Enter to start the check and this should start the Microsoft Windows 98 setup installation. Microsoft Windows 98 will start by checking the hard disk drive for any errors; once completed, press the Continue button to start the installation.
If you agree with the Microsoft Windows 98 license agreement, check I accept the Agreement and click the Next button.
If you are installing Windows 98 SE, Insert your Microsoft Windows 98 SE product key. If you have lost this key, please see document CH000156.
If you are using the Microsoft Windows 98 SE upgrade CD, you may be prompted to insert the original Windows 98 CD or point to the Windows 98 setup at this point.
Windows 98 will then prompt you to where you wish to install Windows 98. Unless you wish for a different directory, leave it at the default C:\Windows directory and click Next.
Choose the Type of Setup you wish to do; most users will wish to remain with the Typical setup. Once the setup has been selected, click the Next button. If you have chosen a setup other than Typical, the below steps may not all apply to your setup.
Choose Install the most common components (Recommended) and click Next.
Enter the computer's Identification, if you do not plan on connecting to the computer to a network you can leave the default data and click Next. This information can also be entered later.
Enter your location and click Next.
Click Next to create a startup disk.
If you do not wish to create a startup disk, Click Cancel, otherwise put a blank diskette in the computer and click Ok.
Click Ok when prompted to remove the disk.
Click Next to start copying files.
Once ready, click Okto restart the computer. Make sure if any diskette is in the computer that it is removed from the computer.
If you are installing the original Windows 98, you may be prompted for the Product key after the computer restarts; insert your Windows 98 product key and click Next. If you have lost this key, please see document CH000156.
Continue through the remainder of the setup answering each of the questions.
If you have a connection to the Internet it is recommended that you download and update all the Microsoft Windows updates and critical updates to get your computer running more smoothly and to help protect it from any potential risks. Additional information about updating your Windows computer can be found on document CH000545.